Сегодняшняя тема статьи будет опять же для тех, кто только начал знакомится с основами работы в области сайтостроительства на популярном движке WordPress. И звучит эта тема так: «Как установить WordPress плагин ?» (Что такое плагин?).
Всего есть 3 способа установить плагины на WordPress сайт, читайте о каждом из них ниже. Все шаги максимально подробно расписаны и сопровождаются скриншотами, чтобы неопытный пользователь не допустил ошибок.
Установка WordPress плагина. Способ 1
Первый и самый удобный способ установки WordPress плагина – добавление плагина средствами самого WordPress. В отличие от последующих способов, для этого не требуется никакого софта или каких-либо лишних телодвижений. Необходим только браузер и доступ к админке .
Добавление плагина происходит из раздела «Плагины» - «Добавить новый» административной панели WordPress.

После перехода в этот раздел, откроется следующее окно:

В нем будет доступно множество функций, которые помогут в поиске интересных плагинов.
Особое внимание обратите на вкладку «Популярные», самыми часто используемые плагины не спроста являются таковыми.
Поиск – поиск производится по каталогу плагинов, в который попадают только рабочие, проверенные расширения. Можно искать по заведомо известному названию, либо же использовать ключевые слова, метки . Кстати, как вы видите, для удобства есть список наиболее популярных среди пользователей меток.
После того как необходимый плагин найден, необходимо его установить.
И активировать:

Как видите, нет ничего сложного в процессе установки плагина WordPress с помощью данного метода.
Второй способ установить плагин
Теперь рассмотрим как установить WordPress плагин запакованный в zip архив .
Опять же заходим в раздел «Плагины» - «Добавить новый», после чего необходимо воспользоваться обзором и найти архивный файл, который нужно загрузить.

После чего следует стандартная установка плагина.
3 способ добавить WP плагин
Последний способ – не самый востребованный, но, тем не менее, имеет право на существование. Кроме того, в случае, когда автоматическая установка в админке проходит некорректно, этот способ является отличной альтернативой.
Заключается он в том, что необходимо разместить разархивированные файлы плагина в папку: wp-content\plugins.

Для тех, у кого сайт уже расположен на хостинге, а не на локальном сервере , необходимо воспользоваться менеджером загрузки файлов, который есть практически на всех хостингах. Либо же использовать ftp клиент – Filezilla.
Не забудьте в списке установленных плагинов в админке.
Установка плагинов в WordPress выполняется тремя разными путями - автоматически через интерфейс поиска плагинов в официальном каталоге WordPress; вручную, путём загрузки ZIP-архива с вашего компьютера на сайт и дальнейшей активацией его; либо же загрузкой содержимого архива на FTP вашего хостинга.
Давайте разберём все три варианта и научимся устанавливать плагины в любой ситуации! 😉
Внимание!
Не допускайте ситуации, когда у вас много установленных, но неактивированных плагинов. Любой дополнительный плагин это в первую очередь дополнительная нагрузка на ваш сайт, а во вторую - потенциальная брешь в безопасности сайта. Удаляйте плагины, если вы не пользуетесь ими!
Автоматическая установка плагина понадобится практически во всех случаях, когда необходимый плагин есть на официальном сайте WordPress (поиск я рассматривал в инструкции ).
Сама установка сводится к простому набору действий:
- Находим нужный плагин по ключевым словам
- Установка выбранного плагина
- Активация и дальнейшая настройка
Поиск плагинов осуществляется в интерфейсе «Плагины» - «Добавить новый». При заходе в интерфейс добавления плагинов будут отображены самые популярные и рекомендуемые плагины.

В правой области экрана воспользуемся поиском по названию плагина. Я, например, попробую найти и установить плагин Limit Login Attempts, который блокирует попытки подбора паролей в админку WordPress.

На выбор будут предложены несколько однотипных плагинов и вам надо будет определиться с тем, который подходит вам под ваши задачи. Я всегда пользовался тем, что слева вверху, у него больше миллиона установок и плагин проверен временем. Плагин работает с последней версией WordPress и не обновляется по простой причине - там нечего обновлять, он просто работает и всё.

Внимание!
Я всё-таки рекомендовал бы ставить плагины, которые точно совместимы с последними версиями WordPress, чтобы избежать проблем при будущих обновлениях. Сам я ставлю только то, что проверял на десятках сайтах и могу позволить себе отступление от правил, но вам не рекомендую делать этого 🙂
Как только вы определились с нужным вам плагином, остаётся нажать на кнопку «Установить» в карточке плагина и начнётся автоматическое скачивание архива с плагином на ваш хостинг или сервер. WordPress самостоятельно извлечёт из архива содержимое плагина и установит куда нужно.

Теперь необходимо активировать плагин, чтобы он начал работать на вашем сайте. Если этого не сделать, то в меню WordPress не появится пункта для настроек плагина. Воспользуйтесь ссылкой для активации и приступайте к изучению! 🙂

В общем-то, на этом установка плагина и завершается. Как вы могли заметить - всё просто как раз-два-три, совершенно никаких дополнительных знаний (кроме сложности найти нужный вам плагин) не потребуется.
Как установить плагин на WordPress вручную путём загрузки ZIP-архива
Второй способ пригодится вам в случае, когда вы приобрели плагин на одном из популярных и проверенных интернет-магазинов (я рекомендую CodeCanyon.net) или же скачали с сайта разработчика.
Напомню на всякий случай, чтобы уберечь вас от проблем: никогда не доверяйте тем, кто предлагает вам взломанные версии платных плагинов, это принесёт вам только проблемы и никакого удовольствия от использования!
Так вот, после покупки плагина у вас скорее всего будет ZIP-архив, который не нужно дополнительно распаковывать или производить с ним какие-то манипуляции. Всё сводится к загрузке его через тот же интерфейс управления плагинами в WordPress.
Заходим в раздел «Плагины» - «Добавить новый» и переходим по кнопке «Загрузить плагин»:
Выбираем архив на вашем компьютере и нажимаем на кнопку «Установить»:

Архив будет загружен на ваш хостинг и после этого останется только активировать его. После этого вы можете приступать к настройке вашего плагина. Всё просто! 🙂
Может быть ситуация, когда ваш плагин находится во вложенном архиве. То есть, у вас есть ZIP-архив, в котором будет какая-то документация, а сам плагин находится внутри этого архива. В этом случае вы можете получить подобную ошибку при загрузке:

Если увидели это сообщение, тогда вам надо извлечь архив и найти в нём ZIP-архив, по имени совпадающий с названием вашего плагина (для проверки вы можете извлечь его дополнительно, в нём должны находиться файлы с расширением.PHP с названием вашего плагина).
После этого попробуйте загрузить этот вложенный ZIP-архив (а не сами PHP-файлы) и проблем с установкой не должно будет возникнуть.
Установка плагина путём загрузки на FTP вашего хостинга
Напоследок разберём наименее предпочтительный способ установки плагина, который может пригодится в том случае, если ваш WordPress настроен таким образом, чтобы запретить загрузку плагинов через административную панель (исправление этой ситуации я рассмотрю в другой инструкции).
FTP – способ доступа к файлам вашего сайта через специальную программу, установленную на вашем компьютере или же через панель управления файлами на вашем хостинге (много где предоставляется такая возможность, посмотрите предлагаемые возможности на хостинге).
Для работы с FTP я использую (и всем рекомендую) программу FileZilla. Это бесплатный клиент, который доступен для всех популярных операционных систем. По нему будет так же отдельная инструкция, а пока просто приведу пошаговый алгоритм, который позволит вам установить плагин.
Интерфейс программы русскоязычный, поэтому проблем разобраться с ней особых не будет. Вот так выглядит внешний вид программы после подключения к хостингу, но с английским языком (я пользуюсь английским, поэтому не пугайтесь):

Вам потребуется ввести ваши данные для подключения к хостингу. Уточнить их можно в панели управления хостингом в разделе FTP, так же очень часто эти данные высылаются вам сразу после покупки тарифного плана или размещения сайта.
В панели слева представлены файлы на вашем компьютере:

А в панели справа то, что находится на вашем хостинге:

Вам необходимо найти директорию www, public_html или же с названием вашего сайта. Определить корректную директорию вам поможет наличие файла wp-config.php, который находится всегда в «корне» вашего сайта.
После этого двойным щелчком заходим в директорию wp-content, затем в plugins и можем увидеть уже установленные плагины на вашем сайте.

Дальше всё просто: в своём компьютере извлекаете из ZIP-архива файлы вашего плагина, чтобы они находились в директории с названием плагина. Например, для плагина Social Media Popup с архивом с названием social-media-popup.zip папка будет называться social-media-popup и внутри неё будут файлы с расширением PHP.

После этого перетягиваем всю папку в правую панель или же нажимаем по ней правой кнопкой мыши и выбираем пункт «Загрузить» (для русской версии программы FileZilla) или же «Upload» (для англоязычной):

Внимание!
Загружать необходимо именно саму директорию с PHP-файлами, а не ZIP-архив, как многим может показаться. Если вы загрузите архив, то WordPress его не увидит и установка плагина не получится.
После загрузки директории плагина он появится у вас в разделе «Плагины» в административной панели вашего сайта. Теперь потребуется только активировать плагин и начать работу с ним. 🙂
Использование файлового менеджера на хостинге
Если вы не хотите устанавливать FileZilla на ваш компьютер, то есть не менее простой способ загрузить архив с плагином на ваш сайт. Для этого стоит воспользоваться файловым менеджером вашего хостинга (я пользуюсь Beget.ru, обзор есть в ).
Я рассмотрю всё на примере хостинга Бегет, в вашем же случае внешний вид файлового менеджера, структура директорий и доступные действия над файлами и архивами могут отличаться от представленных в инструкции.
После входа в панель хостинга находим пункт Файловый менеджер:

В новом окне откроется интерфейс управления файлами вашего хостинга. В обоих панелях будет представлена ваша домашняя директория:

В любой из панелей заходим в название вашего сайта, дальше следуем в www или public_html, дальше уже по аналогии с предыдущим пунктом: wp-content, а затем в plugins. Вы увидите директории с уже установленными плагинами:

Находим кнопку загрузки файлов в панели инструментов:

Выбираем ZIP-архив (это важно!) для загрузки с вашего компьютера:

Файл загрузится и вы увидите его на экране:

После этого вам необходимо будет выделить загруженный архив в той панели, куда вы загружали ваш архив, щёлкнуть правой кнопкой мыши и выбрать пункт «Распаковать архив»:

Ваш плагин будет установлен в WordPress и останется только активировать его в разделе «Плагины» административной панели вашего сайта. На этом всё! 🙂
Заключение
Вот мы и рассмотрели с вами все возможные способы установки плагина на ваш сайт. Какой из вариантов выбирать - решать вам. Я лично предпочитаю сначала искать плагины в официальном сайте WordPress, если же по каким-то причинам установка не удаётся, тогда уже загружаю ZIP-архив.
Надеюсь эта инструкция была вам полезной и вы поделитесь ссылкой на неё в социальных сетях для своих друзей и знакомых. До новых встреч! 😉
Если вы нашли ошибку - выделите фрагмент текста и нажмите Ctrl+Enter .
Поделитесь ссылкой на инструкцию с вашими друзьями!Один из самых популярных вопросов среди новичков в WordPress - это: Почему я не могу установить новые плагины в WordPress? Как правило, вместе с этим вопросом сразу всплывают и другие, например, что это за сообщение о переходе на платный тариф, или где вообще в консоли находится меню с Плагинами?
Если вы хоть раз сталкивались с похожими проблемами, тогда эта статья для вас. В этом небольшом уроке мы перечислим самые распространенные причины, по которым вы не можете установить на WordPress новые плагины.
1. Вы используете WordPress.com
wordpress.com - это хостинг-сервис для блогов. Если вы размещаете свой сайт на бесплатном тарифе WordPress.com, у вас будут максимально урезаны возможности в консоли управления сайтом. И главное ограничение - вы не сможете устанавливать свои плагины.

Пользователи WordPress.com не могут устанавливать плагины, пока они не перейдут на бизнес тариф за $299 в год.
Если вы не хотите платить столько денег, самый очевидный шаг - переход на отдельный хостинг и бесплатную платформу WordPress.org
С этим вам поможет наш WordPress
хостинг, ознакомьтесь с услугой:
2. Вы столкнулись с ограничением Memory Limit
Это вторая по распространенности проблема, которая будет мешать вам добавить на сайт новую тему или плагин.
Проблема связана с так называемым PHP memory limit. Есть определенные настройки на стороне вашего хостинг провайдера, а также в самом ядре WordPress, которые задают лимит на максимальное использование памяти, выделяемой для обработки PHP скриптов.
Когда какой-то процесс, вызванный PHP скриптом, затребует больше памяти, чем установлено в этом лимите, процесс будет прерван, и вы увидите похожую ошибку:
Fatal error: Allowed memory size of 67108864 bytes exhausted
Самый быстрый способ попробовать самому повысить этот лимит памяти - это добавить в ваш файл wp-config.php следующую строчку кода:
Define("WP_MEMORY_LIMIT", "256M");
Если это не помогло, обратитесь в техподдержку вашего WordPress хостинга с просьбой поднять PHP memory limit.
3. У вас не хватает прав доступа
У WordPress есть встроенная система управления .
Иногда владелец сайта или главный разработчик специально не заводит для пользователей учетную запись с правами Администратора . Вместо этого как правило создается пользователь с правами Редактор .

Меню Администратора / Меню Редактора
К сожалению, только Администраторы могут устанавливать и активировать плагины на WordPress.
Если вы владелец сайта, но у вас права Редактора, обратитесь к тому, кто разрабатывал ваш сайт, чтобы изменить права доступа для вашей учетной записи.
4. Ваш сайт входит в сеть MultiSite Network
Ваш сайт может быть частью сети сайтов. В WordPress это называется MultiSite Network.
В таком случае прав Администратора может быть недостаточно для установки плагинов конкретно на ваш сайт. В сети мультисайт максимальными правами обладает Super Administrator. Именно он решает, включить или выключить меню с плагинами для сайтов-участников сети.
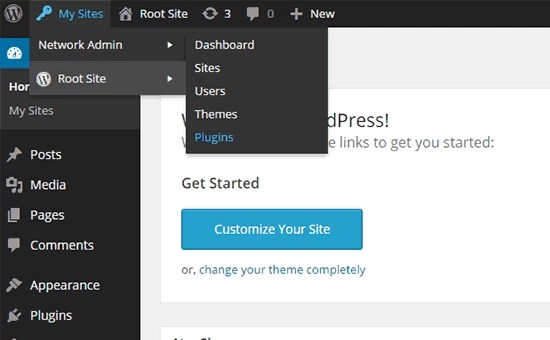
Рекомендация здесь примерно такая же, как и в предыдущем случае. Обратитесь к своему сетевому администратору (человеку с правами доступа Super Administrator WordPress MultiSite), чтобы он разрешил меню с плагинами для вашего сайта.
На этом все! Мы показали вам 4 самые распространенные проблемы, из-за который вы не могли установить новые плагины на свой сайт WordPress.
Рад вновь приветствовать своих читателей и посетителей этого блога!
В одной из статей мы уже рассмотрели первичные, так сказать базовые, и теперь пора переходить к более глубокому "тюнингу". А делать мы это будем при помощи плагинов.

Т.е. это некий дополнительный модуль, который расширит функционал нашего движка WordPress. И работать с плагинами мы будем на всем протяжении жизни и развития блога. Но прежде всего, нам нужно узнать, откуда можно скачать и как установить плагины Worpdress , эти два вопроса мы сегодня и рассмотрим. Ведь новички в блоговедении и сайтостроении довольно часто ими задаются.
Откуда скачивать плагины WordPress
По источнику расположения плагинов, можно выделить три категории мест, откуда их можно скачать:
- официальный репозиторий WordPress.org ;
- официальный сайт разработчика того или иного плагина;
- неофициальные, любительские сайты, сборники плагинов и т.п.
Я надеюсь, вы понимаете, что пользоваться третьим пунктом крайне нежелательно . Особенно на сайтах-сборниках плагинов. Есть, конечно, и исключения, типа Mywordpress.ru , где собраны наиболее популярные, а главное – русифицированные плагины. Но в любом случае, я рекомендую по возможности избегать всякого рода непонятных источников.
По поводу второго пункта. Я лично не доверяю плагинам, которых нет в официальном репозитории. По той простой причине, что если задать себе вопрос: "А почему их там нет? ", в голову приходят не самые лицеприятные мысли. Либо модераторы wordpress.org не пропустили в официальное "хранилище" этот плагин по каким-либо причинам, в том числе, возможно, связанным с различными уязвимостями. Либо сам автор не хочет его там публиковать. И причины для такого поступка тоже вырисовываются не самые радужные.
Ну и третье – плагин попросту может уже не поддерживаться и не развиваться, а на сайте разработчика до сих пор "висеть" доступным для скачивания. Так что вывод напрашивается сам собой: скачивать плагины желательно из официального репозитория .
Репозиторий – это, как правило, официальное хранилище каких-либо данных, файлов, обновлений и т.д.
Чтобы скачать необходимый плагин, нужно посетить страницу wordpress.org/extend/plugins/ и воспользоваться поиском.

Вписываем в строку поиска название нужного плагина и жмем на кнопку "Search Plugins". В поисковой выдаче может быть как искомый плагин, так и схожие с ним по функционалу или по названию. Выбираете необходимый, и нажимаете на его название

После чего откроется страница, посвященная этому плагину. На ней вы можете ознакомиться с описанием, скриншотами, информацией об изменениях в новых версиях и т.п. Но нам сейчас важнее вот эта кнопочка:

Смело нажимайте на нее, и сохраняйте архив.zip, в который упакован plugin, в удобное для вас место на компьютере.
Теперь самое время поговорить о том, как их устанавливать.
Как установить плагин WordPress
Существует три варианта установки плагинов WordPress на удаленный хост.
- через файловый менеджер в панели управления (ПУ) вашего ;
- через FTP-клиент;
- через админку самого Вордпресс;
PS: Если Ваш блог находится на локальном хостинге, то прямым копированием папки
Все плагины должны устанавливаться в папку: корневая_директория_блога/wp-content/plugins. Корневая директория, это, как правило, папка public_html .
Рассмотрим сначала вариант установки посредством файлового менеджера ПУ. Стоит сразу отметить, что не все хостеры используют одинаковые ПУ (а некоторые вообще не имеют файлового менеджера), поэтому некоторые моменты могут незначительно отличаться. Но в целом, алгоритм действий выглядит так:
Заходим в ПУ => Ищем раздел "Файловый менеджер" (название может немного отличаться, но я вроде всегда встречал именно такое наименование) => Заходим в этот раздел, и открываем одну папку за другой (как на обычном компьютере), пока не достигнем папки plugins (напомню, она находится в папке wp-content, которая, в свою очередь, находится в корне блога) => Теперь ищем кнопочку с надписью "Закачать", "Загрузить" или что-то похожее => Нажимаем на нее, и в появившемся окне, жмем на кнопку "Добавить файл" или кнопку с аналогичным названием. И указываем zip-файл, который мы скачали ранее.
Все, начнется загрузка... После того, как она завершится, вы увидите закачанный архив, отметьте его галочкой, и найдите кнопку "Распаковать" (или с аналогичным названием). Если все сделано правильно, то в админпанели блога, в разделе "Плагины" вы увидите строку, с названием плагина. Но он еще неактивен. О том, как активировать плагины я напишу чуть ниже. Хотя, что там писать? Достаточно просто нажать на "Активировать", и если плагин рабочий, через пару секунд он уже будет активным.

А вот о том, что плагины можно условно разделить на две категории: нуждающиеся в настройке и нет, мы еще поговорим.
Что еще можно добавить про метод установки через файловый менеджер ПУ? Наверное, только то, что это далеко не самый удобный и распространенный способ.
Гораздо быстрее и комфортней делать это через FTP-клиент.
Наиболее популярные в настоящее время FTP-клиенты – это FileZilla и Total Commander. Некоторые используют для этих целей текстовый редактор Notepad++. Мы же сейчас будем говорить о том, как установить плагин при помощи клиента FileZilla .
В подробности его настройки в этой статье я вдаваться не буду. Сразу же перейдем к "заливке" нужных файлов на хост. В FileZilla, впрочем как и в большинстве других ФТП-клиентов, основная рабочая область разделена на две части – локальная (слева) и удаленная, т.е. сам хост, к которому мы подключаемся (справа). Так вот вся задача состоит в том, чтобы "перетащить" мышкой нужную папку из левой части в правую. Элементарно, Ватсон! =)
Естественно, перетаскивать нужно в папку plugins, а не куда вздумается. Дожидаемся, когда все файлы будут переданы. Плагины для вордпресс, как правило, весят мало, поэтому ждать долго не придется.

Да, кстати, забыл сказать. Скачанный ранее архив нужно распаковать, чтобы получилась папка с одноименным названием. И заливать на хост именно папку.
Теперь, как и в первом случае, остается только активировать плагин и заняться его настройкой, если это необходимо.
Ну и наконец, самый приятный, самый безопасный, самый быстрый способ установки и активации – это установка плагинов WordPress через админку блога. Необходимо перейти в раздел "Плагины" – "Добавить новый", и в поле поиска вписать искомое название. Нажимаем на кнопочку "Поиск плагинов":

Кстати, здесь же можно загрузить уже скачанный ранее плагин, который находится у вас на компьютере.

Такой метод загрузки гораздо предпочтительней , нежели через ПУ (я, кстати, предпочитаю хостинг BeGet https://beget.ru/ , и вам советую), по нескольким причинам:
- не нужно дополнительно логиниться в ПУ хостингом;
- не нужно ничего распаковывать/упаковывать – плагин загружается прям в архиве и самостоятельно распаковывается.
Так вот, после того, как осуществлен поиск, мы увидим его результаты, а их, как правило, будет много, в порядке убывания релевантности запроса. Т.е. самым первым будет тот плагин, который больше всего соответствует поиску. Выбираем нужный, и жмем установить.

Соглашаемся с установкой, и через доли секунды увидим результат. Если все прошло успешно, можно сразу его и активировать. А можно вернуться к установщику без активации.

Собственно, это все. Таким же образом устанавливаются любые другие плагины. Если плагин имеет какие-то настройки, то обычно, он добавляет свой пункт в меню адмипанели. А располагается этот пункт или отдельной строкой в меню, или в "Инструментах", но чаще всего в "Параметрах".
На сегодня все, друзья. В следующей статье мы рассмотрим для будущей работы блога, и их настройки. Постараюсь опубликовать ее в ближайшее время, так что, подпишитесь на обновления блога, если вам интересна эта тематика. Ну а если у вас имеются какие-то вопросы, смело задавайте их в комментариях.
Плагинов под WordPress написано уже более 44000 - среди такого огромного количества расширений каждый найдёт что-то даже под самые нетривиальные задачи.
Начинающие веб-мастера, видя обилие дополнений, стараются установить на свой сайт как можно больше «плюшек», но минусов у такого подхода гораздо больше, чем плюсов: плагины уменьшают производительность сайта, замедляют загрузку страниц, «грузят» и CMS, и сервер, а также увеличивают шанс взлома веб-ресурса, ведь каждое новое дополнение приносит с собой код с очередной порцией уязвимостей, увеличивая риск проникновения в недра вашего блога вредоносного кода и злоумышленника вместе с ним.
Установка плагинов
Как и темы оформления, расширения можно установить двумя способами: из панели управления WordPress и путём работы с файлами.
Из админ-панели
1. Перейдите в раздел Плагины -> Добавить новый и либо введите название дополнения, если знаете его, либо выберите раздел, найдите интересующее вас расширение и в его блоке нажмите кнопку Установить .
2. Для того, чтобы дополнение начало работать, после установки щёлкните Активировать плагин . Когда инсталляция расширения завершена, в меню админ-панели обычно появляется пункт его настроек.

Бывает так, что у вас есть архив с нужным плагином, и вы хотите установить расширение именно из него, а не из коллекции WordPress (например, плагин кем-то кустарно русифицирован). В таком случае откройте Плагины -> Добавить новый , но вместо ссылок установки нажмите кнопку Загрузить плагин , расположенную в верхней части окна.
На появившейся странице щёлкните Выбрать файл , выберите архивированный плагин плагин в отобразившемся окне Проводника и нажмите кнопку Установить .

Из файла
Альтернативный вариант установки расширений - работа с файлами напрямую, минуя панель администрирования WordPress.
Распакуйте архив с дополнением в папку с плагинами - её адрес имеет вид адрес_блога_wordpress/wp-content/plugins/ , чтобы файлы расширения располагались в каталоге адрес_блога_wordpress/wp-content/plugins/имя_плагина . Например, я устанавливаю самописное расширение MegaPlugin. После распаковки архива файлы дополнения в моём случае будут находиться в каталоге Z:\home\test1.ru\www\wp-content\plugins\MegaPlugin\ .

Собственно, всё. После этого правильное дополнение должно появиться в разделе Плагины , настраиваться и управляться из панели администрирования сайтом.
Полезные плагины
У каждого владельца сайта набор плагинов свой, но так как вы только знакомитесь с WordPress, предлагаю минимальный набор наиболее известных и полезных расширений, чтобы хоть как-то в них вас сориентировать.
1. Invisible Captcha . Защищает комментарии блога от спама, не заставляя пользователя вводить вообще ничего. Плагин работает так: к основным полям формы добавляется скрытое c настраиваемым названием и значением. Если значение этого поля меняется, сообщение принимается за спам, так как живой посетитель изменить его не может, а роботы - легко. Обычно вместо этого расширения все любят рекомендовать Akismet, но для получения API-ключа он требует регистрации, а это не наш метод.
2. Limit Login Attempts . Защищает админ-панель сайта от взлома методом подбора паролей, после некоторого количества неудачных попыток ввода блокируя IP, с которого осуществлялись запросы. Ведёт журнал, в котором хранит исчерпывающую информацию о неудачных попытках войти.
3. RusToLat . Преобразует кириллические URL-адреса в удобоваримую роботами и браузерами латиницу.
4. New Adman . Позволяет размещать в постах рекламу.
5. Yoast SEO . Плагин, вобравший в себя множество функций, помогающих оптимизации и продвижению сайта.
6. TinyMCE Advanced . Более функциональный редактор постов и страниц.
7. Contact Form 7 . Плагин для создания формы обратной связи, подробно описанный в этой статье.
8. Sitemap Generator . Расширение, облегчающее процесс создания карты сайта, нужна которая и для продвижения, и для удобства.
9. Simple Lightbox . После его установки изображения на сайте будут эффектно открываться на весь экран. Также расширение добавляет навигацию по картинкам внутри постов. Подробнее о его использовании читайте здесь (заодно узнаете, как создать фотогалерею).
10. WP-PageNavi . Улучшает постраничную навигацию по спискам постов.
JetPack от WordPress.com
В последнее время широкое распространение получил JetPack, который представляет собой даже не один плагин, а целый набор из нескольких десятков полезных расширений - своего рода сборник необходимых плагинов, после инсталляции которого ставить что-то ещё обычно уже не нужно.
JetPack позволяет интегрировать ваш ресурс с социальными сетями, настроить контактную форму, защитить блог от спама, включить проверку правописания, использовать короткие ссылки, адаптировать сайт под мобильные устройства, а также добавить виджеты последних твитов, изображений, популярных записей и делать много чего ещё.
Фактически JetPack может заменить собой практически все полезные плагины, предложенные выше, однако у него есть и минус: он не будет работать, пока вы не зарегистрируетесь на WordPress.com. Объяснить это можно тем, что некоторые функции JetPack привязаны к облакам, но не все, и поэтому, скорей всего, имеет место реклама и продвижение WordPress своего сервиса. Пользоваться ли одним плагином, привязанным к стороннему ресурсу, или ставить несколько, но автономных, каждый веб-мастер решает сам.