Добрый день уважаемые читатели, с вами Тришкин Денис.
Более десяти лет назад корпорация Microsoft представила общественности Windows XP SP 2. В этой операционной системе любопытные пользователи сразу заметили новое приложение для защиты компьютера от вредоносного ПО. Одним из людей был и я.
Сегодня мне хочется рассказать вам, что такое брандмауэр Windows, какие его основные функции и всю связанную с ним информацию. Ведь наверняка это интересно не только мне.
Многие пользователи хотят знать, что такое брандмауэр в Windows, также называется Firewall (фаерволл).
Если компьютер не имеет защиты, к личной информации могут получить доступ злоумышленники. Это происходит посредством вредоносного программного кода (известного как вирус), способного не только вывести систему из строя, но и полностью уничтожить файлы. Служба создана специально для блокирования подобных действий.
Обратите внимание, что защиту нужно использовать всегда, независимо от типа соединения с «мировой паутиной » (модем, кабель, спутник).

увеличить
В каждой сети есть определенный порт, позволяющий той или иной информации попасть в компьютер или обратно в виртуальное пространство. Наличие таких каналов напрямую зависит от типа получаемого или отправляемого трафика.
Если с компьютера не поступал запрос на передачу каких-либо данных, брандмауэр блокирует порт до того, как он доберется до рабочей станции. Иногда установка некоторого ПО, включая онлайн-игры, может открыть доступ к некоторым шлюзам, что снизит уровень безопасности.
Как узнать о наличии брандмауэра? ( )
Встроенная стандартная программа защиты есть во всех версиях Windows, начиная с XP SP 2. Для проверки наличия необходимо зайти в «Панель управления», а потом выбрать Firewall или Security Center. В новых ОС от Microsoft пункт «Брандмауэр» вынесен отдельно.
Как проверить работоспособность на разных версиях Windows? ( )
Защиту системы можно включить, как и многие другие программы этой оболочки. Нужно сделать следующее:
Для проверки работы фаервола на новых ОС от Microsoft нужно:
Настройка приложения ( )
Кроме новых программ в список обязательно входят все стандартные приложения и дополнения – установленные вместе с ОС.
Иногда появляется необходимость добавить в исключения уже имеющееся обеспечение. Для этого нужно выбрать «Изменить параметры
», «Разрешить другую программу
» и нажать на подходящей. Если в перечне нет – поможет кнопка «Обзор
».

увеличить
Что делать если нет встроенной защиты? ( )
Некоторые версии операционных систем не имеют встроенного Firewall. Чтобы защитить рабочую машину от вредоносного ПО, нужно обязательно установить его. Для этого используются программные или аппаратные брандмауэры.
Аппаратные
К ним относятся многие беспроводные точки доступа и маршрутизаторы, обеспечивающие нужный уровень безопасности домашним сетям. Использовать этот вид можно и в рабочих целях. Единственное, что меняется – масштабы оборудования, позволяющего обслуживать большее количество пользователей.
Программные
Этот вид защиты прекрасно подходит для личных компьютеров. По большей части он разрабатывается другими производителями. В основном к ним относятся так называемые антивирусы, которые кроме защиты файлов, предлагают и безопасность трафика. Нередко предоставляется и множество других дополнительных функций. Самыми известными из них можно смело назвать Kaspersky и NOD. Это платные программы, которые считаются действенней остальных.

К сожалению, они также потребляют много ресурсов компьютера, заставляя работать остальное ПО медленнее. Но если выбирать, нужны ли они или нет, смело можно заявить – да. Учитывая просто невероятное количество различных вирусов, занести «заразу » без этих программ можно многими способами.
Нужно ли устанавливать дополнительные программы? ( )
Сам по себе Firewall не может на все 100% защитить систему. Вместе с тем софт выполняет ключевые функции. Поэтому в первую очередь устанавливается он (или просто включается), а потом предпринимаются дополнительные меры. Они могут состоять из обновления системы или установки антивируса.

Использование брандмауэра в пределах одной сети ( )
Все чаще сегодня пользователи компьютера подключаются не только к Интернету, но и к сетям, состоящим из нескольких устройств. И не ясно, нужно ли включать брандмауэр на одном аппарате или сразу на всех.
Специалисты, разрабатывающие это ПО, рассказали, что программу нужно задействовать не только на всех машинах сети, но и проверять, чтобы она охватывала каждое подключение.

увеличить
Главное – фаервол всегда должен работать, если не используется стороння программа. Это позволит обезопасить свой компьютер. При этом в 95% случаях спасет сборка со стандартными параметрами. Если присутствует программа стороннего разработчика, скорее всего обычный брандмауэр автоматически отключится. Это предусмотрено, чтобы не возникало конфликтов внутри системы.
Основной задачей брандмауэра является защита сетевых коммуникаций от несанкционированного доступа как извне, так и изнутри компьютерной сети. Брандмауэры бывают различных типов и размеров и зачастую представляют собой комплекс, фактически установленный на нескольких разных компьютерах. Здесь брандмаузер (firewall) — это одно или несколько устройств, расположенных между безопасными (trusted)
внутренними сетями и небезопасными (untrusted) внешними (такими как Internet), которые исследуют весь протекающий между сетями трафик (см. рис.1).

Рис.1. Брандмауэр в сети
Брандмауэры обладают следующими свойствами:
- Вся связь проходит через брандмауэр.
- Брандмауэр разрешает только санкционированный трафик.
- Брандмауэр способен противодействовать атакам на себя.
Брандмауэр можно рассматривать как буфер между безопасной и небезопасной сетями. Термин брандмауэр (firewall — огненная стена) происходит от названия строительной технологии, подразумевающей установку огнеупорных перегородок препятствующих распространению огня в случае пожара. По существу это просто барьер. Сетевой брандмауэр — это средство противодействия вторжению из других сетей.
В качестве брандмауэра может выступать маршрутизатор, персональный компьютер, хост или совокупность хостов, специально предназначенных для защиты закрытой сети от расположенных на внешних хостах служб, которые могут нанести вред. Обычно система брандмауэра устанавливается на границе внутренней сети, в точке ее подключения к Internet. Однако брандмауэр может быть расположен и внутри сети, обеспечивая дополнительную, специализированную защиту некоторого ограниченного числа хостов.
Способ защиты безопасной сети зависит как от конструкции брандмауэра, так и от применяемых им правил. В настоящий момент существует четыре основных категории брандмауэров:
- Фильтры пакетов.
- Шлюзы прикладного уровня.
- Шлюзы канального уровня.
- Процессоры проверки пакетов с фиксацией состояния.
Подобно всем остальным программным технологиям брандмауэр обладает жизненным циклом, на протяжении которого происходит его проектирование, разработка иусовершенствование.
Брандмауэр является специализированным средством решения конкретной задачи — выявления несанкционированного трафика, а его применение избавляет от необходимости искать компромисс между степенью защищенности и функциональными возможностями системы.
В общем случае, брандмауэры позволяют уменьшить риск несанкционированных или непреднамеренных действий в системе (например, деятельности хакеров). От каких же именно рисков брандмауэры защищают системы? Корпоративные системы и данные требуют защиты от следующих возможных неприятностей:
Риск нарушения конфиденциальности.
- Риск нарушения целостности данных.
- Риск нарушения доступа.
Основные типы атак
Человеческий фактор (socialengineering).
Подразумевает завладение нападающим пароля либо сертификата администратора или другого пользователя, обладающего в системе правами, достаточными для доступа к необходимым ресурсам или для выполнения системных операций.
Ошибки программного обеспечения (softwarebug).
Нападающий, используя дефект программного обеспечения, заставляет приложение или службу выполнить несанкционированные либо непредусмотренные команды. Такие атаки особенно опасны, когда приложение выполняется с расширенными или административными правами. Подобные атаки возможны в случае переполнения буфера (butteroverflow) и ошибки формата строки (formatstringvulnerabilities).
Вирусы и/или троянские кони (Virusesand/ orTrojancode).
Подразумевает запуск вредоносной программы на выполнение законным пользователем. Обычно программу для такой атаки маскируют невинным посланием электронной почты или распространяют при помощи вируса. Будучи запущенной на выполнение, такая программа способна на многое, она может не только открыть доступ чужаку, похитить файлы и/или сертификаты, но и удалить файлы системы.
Плохая настройка системы (poor system configuration).
Нападавший использует ошибки в настройке системы: доступные службы и/или учетные записи. Начинающие администраторы достаточно часто забывают (или не умеют) изменить заданные по умолчанию пароли и учетные записи (как в системе, так и на прикладном уровне), а также не ограничивают доступ к администрационным приложениям и не отключают посторонние и неиспользуемые службы.
Достоинства и недостатки брандмауэров
Брандмауэр — это всего лишь один из фрагментов архитектуры системы безопасности, и, как любой фрагмент архитектуры, он обладает сильными и слабыми сторонами.
Достоинства
- Брандмауэры превосходны в реализации корпоративной политики безопасности.
- Они должны быть настроены так, чтобы ограничить доступ к средствам управления, а к общедоступным ресурсам — нет.
- Брандмауэры позволяют ограничить доступ к определенным службам.
- Например, брандмауэр разрешает свободный доступ к Web-серверу, но запрещает доступ к Telnet и другим демонам, не предназначенным для общего использования. При помощи функций аутентификации большинство брандмауэров способно обеспечить выборочный доступ.
- Брандмауэры являются специализированным средством.
- Следовательно, не придется искать компромисс между степенью защищенности и функциональными возможностями.
- Брандмауэры — превосходные ревизоры.
- Обладая достаточным пространством на диске или возможностью удалённого хранения журналов регистрации, брандмауэр способен регистрировать весь проходящий через него трафик (или только указанный).
- Брандмауэры способны оповестить пользователей о соответствующих событиях.
Недостатки
- Брандмауэры не могут защитить от разрешенного содержимого.
- Брандмауэры защищают приложения и разрешают обычный обмен информацией с этими приложениями (в противном случае от брандмауэров было бы больше вреда, чем пользы). Но если сами приложения обладают дефектами, то брандмауэры их не исправят и не смогут предотвратить атаку, поскольку для брандмауэра вся передаваемая информация вполне допустима.
- Брандмауэры эффективны настолько, насколько эффективны правила, которые они призваны выполнять.
- Набор чрезмерно вольготных правил уменьшит эффективность брандмауэра.
- Брандмауэры бессильны перед человеческим фактором
- Также как и перед уполномоченным пользователем, преднамеренно использующим свои права в злонамеренных целях.
- Брандмауэры не могут ни устранить просчеты администратора, ни заменить плохо разработанную политику безопасности.
- Брандмауэры не противодействуют атакам, трафик которых через них не проходит.

Рис.2. Взаимное расположение безопасных и небезопасных сетей относительно брандмауэра
Чтобы рассмотреть пример фильтрации пакета, создадим набор правил по таким критериям:
- - тип протокола;
- - адрес отправителя;
- - адрес получателя;
- - порт отправителя;
- - порт получателя;
- - действие, которое брандмауэр должен предпринять обнаружив соответствие критерию.
Если интернет не работает, и нет возможности вызвать специалиста срочно, вы можете попытаться наладить настройки самостоятельно, воспользовавшись нашей статьёй.
Совет: прежде чем искать методы решения проблем в настройках сети и роутера, проверьте состояние своего счёта у провайдера и надежность крепления сетевого кабеля, приблизительно в половине случаев это решает проблему.
Брандмауэр или антивирус?
Иногда, доступ в интернет могут блокировать собственные агенты защиты системы, как брандмауэр или антивирус. Определить запрет брандмауэра Windows 8 достаточно просто – отключить его в настройках системы и проверить подключение, если сеть появится – проблема обнаружена.
Если запрет исходит от антивируса, нужно отключать уже непосредственно программу или завершать соответствующие процессы через диспетчер задач.
Настройка Брандмауэра в ОС Windows
Основная функция брандмауэра – проверка данных поступающих из интернета и блокировка тех, которые вызывают опасения. Существует два режима «белый» и «черный» список. Белый – блокировать всё, кроме того, что разрешено, черный разрешать все кроме запрещенного. Даже после полной настройки брандмауэра остаётся необходимость устанавливать разрешения для новых приложений.
Чтобы найти брандмауэр:

Если у вас уже установлен антивирус, отключите брандмауэр как показано на этой картинке.
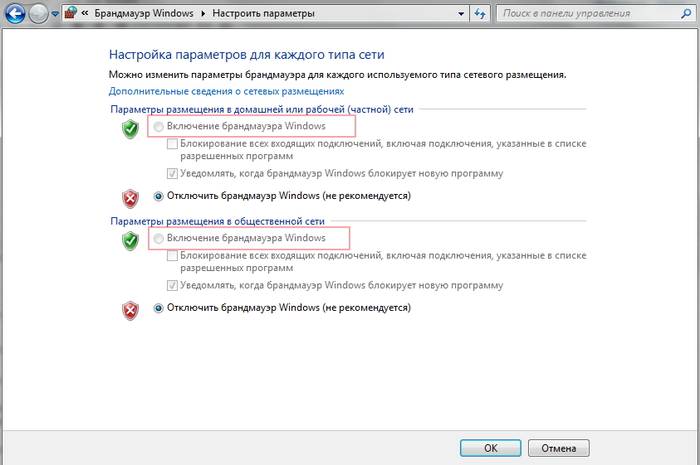
Блокирование исходящих соединений
Брандмауэр и иногда антивирус могут полностью блокировать все исходящие соединения.
Чтобы перекрыть файерволом исходящие подключения в режиме белого фильтра нужно:
- зайти в «дополнительные параметры» брандмауэра;
- открыть окошко «Свойства»;
- поставить «исходящие подключения» в режим «блокировать» в частном и общем профиле.
Правила для приложений
Есть специальный список программ, которым разрешен обмен данными с интернетом и если нужная вам блокируется, нужно просто настроить разрешения для нее в этом списке. Кроме того, можно настроить уведомления так, чтобы если блокируется новое приложение, вы имели выбор – оставить все как есть и разрешить доступ этой программе.
Например, можно закрыть доступ к интернету для скайпа или гугл хром, или наоборот, оставить доступ только для пары конкретных рабочих программ.
Видео: Сеть без доступа к Интернету
Правила для служб
Чтобы настроить доступ для служб:
- заходим в углубленные настройки брандмауэра;
- слева выбираем входящие или исходящие правила;
- справа выбираем пункт «Создать правило»;
- в списке выбираем «Настраиваемое»;
- вводим имя службы или выбираем его из предложенного списка.
В новых версиях Windows, начиная с Vista, предусмотрена возможность выбирать службу из списка, не вводя имя службы вручную. Если нет доступа к компьютеру в сети windows xp или windows server, вам нужно настроить службу политики доступа, то подробное описание можно найти в справках системы.
Активируем зарезервированное правило
Чтобы активировать зарезервированное правило, нужно повторить пункты 1-3 из предыдущего раздела, затем:

Разрешаем VPN-подключение
Для установки особого разрешения VPN подключения, нужно снова повторить пункты 1-3, далее :

Настройка антивируса
При возникновении проблем, один из лучших вариантов – зайти на сайт антивируса или обратиться в тех.поддержку продукта, там вам точно укажут правильные настройки программы.
Антивирус не должен блокировать рабочие программы – как гугл хром или скайп, но должен их проверять во время работы.
Безопасные настройки антивируса должны включать:

Обновление
Обновление антивируса должно быть актуальным, либо с выходом новых версий, либо ежемесячно автоматически.
Нет доступа к сети в Windows 7
Если при подключении вы видите «Неопознанная сеть», но все настройки в порядке, обратитесь сначала к провайдеру – это может быть его внутренняя ошибка.
После переустановки Windows настройки интернета обычно возвращаются к первоначальным, поэтому нужно устанавливать их заново:

Причиной проблемы могут стать ошибки протокола Windows, чтобы исправить это, нужно сбросить настройки протокола.
Это довольно просто:
- запустить командную строку с правами администратора;
- ввести и активировать команду netsh int ip reset resetlog.txt;
- перезагрузить ноутбук.
Проблема в роутере, или в ноутбуке?
Когда возникают проблемы подключения через WiFi, нужно определить, в чем источник проблемы. Это может быть ноутбук, роутер или провайдер. Если все устройства подключаются к роутеру и нормально работают с интернетом – причина в ноутбуке, если наоборот, подключить сетевой кабель к ноутбуку и интернет будет работать – нужно заняться настройками роутера. Когда ничего не помогает, обратитесь в тех.поддержку провайдера.

Причина в ноутбуке
Если проблема в ноутбуке, но все вышеперечисленные настройки в порядке, проведите диагностику системы на вирусы и работу устройств. Возможны неполадки в работе сетевого драйвера или даже нарушения работы непосредственно сетевой карты, разъема.
Возможно, не совпадает пароль WiFi точки, например, из-за неправильной раскладки или CapsLock.
Причина в Wi-Fi роутере
Роутер при неправильных настройках может раздавать WiFi без доступа к сети. О том как правильно настроить роутер – читайте далее.
Одной из причин подключения без сети может быть защита сети вай фай от несанкционированного доступа с помощью блокировки по MAC-адресу. Узнать, как исправить эту проблему можно на сайте производителя роутера, или самостоятельно найти в настройках список разрешенных или запрещенных адресов и добавитьудалить адрес своего ноутбука.
Посмотреть MAC-адрес своего ноутбука можно введя команду Ipconfig / all в командной строке.
Также, на роутере есть настройки ограничения скорости для каждого клиента, таким образом можно как разрешить скорость на максимально, так и ограничить её до пары кбсек.

Проблемы со скоростью интернета могут быть сигналом о помощи от самого роутера – возможно, вы не сняли с него заводскую пленку, он чем-то накрыт или перегревается по другим причинам. Если не обеспечить устройству нормальную вентиляцию, то проживёт оно недолго и крайне неэффективно.
Проверяем интернет соединение без роутера
Если в возникших проблемах вы подозреваете именно роутер, для проверки нужно подключить сетевой кабель к ноутбуку или компьютеру. Если интернет не заработал автоматически, создать новое кабельное подключение, ввести логин и пароль, предоставленные провайдером. Возможно, понадобится ввести дополнительные настройки протоколов в свойствах адаптера.
Настройка соединения с интернетом
Чтобы проверить, соответствуют ли настройки IPv4 компьютера заявленным провайдером, нужно сделать следующее:

- сверьте адрес и шлюз IPv4, они должны соответствовать тем, которые предоставляет провайдер при регистрации.
Настройка соединения через роутер, происходит через веб-интерфейс устройства. В комплекте к маршрутизатору иногда идет диск с настройками, но можно обойтись и без него. Для первоначальной настройки лучше всего соединить роутер непосредственно с ноутбуком, а потом уже с кабелем интернета, подключение к электросети выполняется в последнюю очередь.

Если у вас недостаточно времени чтобы ждать специалиста, нет желания тратить деньги, вы чувствуете себя уверенным пользователем ПК, то пользуясь различными инструкциями и рекомендациями, можете попробовать самостоятельно настроить подключение интернета. Скорее всего, это займет в два-три раза больше времени и энергии, чем обращение к мастеру, но зато даст полезный опыт в будущем.
>В панели управления находятся все необходимые элементы для настройки вашего компьютера. Более подробно один из этих компонентов мы сейчас рассмотрим.
Что такое брандмауэр Windows?

Принцип работы брандмауэра Windows.
Шаг 1 . Запускаем панель управления. Для этого нажимаем меню Пуск и выбираем Панель управления .
Здесь мы выбираем пункт Система и безопасность .

Шаг 2
. Для того чтобы перейти к настройке, в появившемся окне заходим в раздел Брандмауэр Windows , нажав на него один раз.
Шаг 3
. Если у вас на компьютере уже установлено другое антивирусное программное обеспечение, то рекомендую отключить брандмауэр windows .Если же наоборот, вы еще не успели установить антивирусную программу, то рекомендую брандмауэр включить , это позволит обезопасить ваш компьютер от вирусов.
Но все же нужно использовать рекомендуемые параметры защиты. Для включения этих параметров нажимаем на пункт .

Шаг 4 . В новом окне в блоке Параметры размещения в домашней или рабочей (частной) сети ставим переключатель на поле Включение брандмауэра Windows.
В этой же части вы можете отметить галочками пункты:- Блокирование всех входящих подключений, включая подключения, указанные в списке разрешенных программ.
- Уведомлять, когда брандмауэр Windows блокирует новую программу.
Я советую сделать так, как показано на картинке.
В блоке Параметры размещения в общественной сети ставим переключатель на поле Включение брандмауэра Windows .
Выбрав все необходимые элементы нажимаем ОК .

Включает несколько функций безопасности для поддержания безопасности компьютера и защиты данных от вредоносных программ и хакеров. Одной из таких функций является Брандмауэр Windows, который помогает предотвращать несанкционированный доступ к вашему компьютеру и блокировать потенциально вредоносные приложения.
Хотя в большинстве случае Брандмауэр работает стабильно и надежно, иногда вы можете столкнуться с проблемами. Например, возможен сбой запуска служб Брандмауэра или возникновение ошибки 80070424 или ошибки сервиса 5 (0x5). Кроме того, иногда приложения или функции, например, средство подключения к удаленному рабочему столу (Remote Assistant), могут потерять доступ к общим файлам и принтерам из-за ошибочной блокировки системным фаерволом.
Если вы наткнетесь на любую из этих или подобных проблем, вы предпринять несколько действий. Вы можете использовать инструмент “Устранение неполадок брандмауэра Windows”, который является автоматизированным средством сканирования и устранения распространенных проблем. Также доступен сброс настроек брандмауэра по умолчанию и ручное управление сетевым доступом приложений, заблокированным Брандмауэром.

Чтобы диагностировать и устранить проблемы с Брандмауэром, используйте следующие шаги:
- Загрузите средство устранения неполадок брандмауэра Windows с сайта Microsoft .
- Запустите файл WindowsFirewall.diagcab , дважды щелкнув по нему.
- Нажмите Далее.
- В зависимости от результатов поиска, выберите опцию, которая исправит проблему.
- Если все сработало успешно, нажмите кнопку “Закрыть”, чтобы завершить работу со средством устранения неполадок.
Если инструмент не смог исправить проблему, нажмите ссылку “Просмотреть дополнительные сведения”, чтобы ознакомится с подробной информацией обо всех проблемах, которые он пытался исправить, включая общий доступ к файлам и принтерам, проблемы с Remote Assistant и службами фаервола.
Затем вы можете найти дополнительную информацию о проблеме с помощью поисковых систем или обратиться за помощью в комментариях ниже.

Если средство устранения неполадок брандмауэра Windows не смогло обнаружить проблему, то скорее всего она связана с конкретным параметром в системе. В данном сценарии, вы можете попытаться удалить текущую конфигурацию и вернуть настройки по умолчанию.
Важно : после восстановления настроек по умолчанию, может потребоваться повторная настройка приложений, которые запрашивают доступ к сети через фаервол.
Чтобы вернуть настройки брандмауэра по умолчанию, проделайте следующие шаги:
- В левом меню выберите опцию “Восстановить значения по умолчанию”.
- Нажмите кнопку “Восстановить значения по умолчанию”.
- Нажмите “Да” для подтверждения операции.
После того, как выполните эти шаги, будут восстановлены стандартные правила и настройки, и все проблемы конфигурации будут устранены.

Если проблема заключается в ошибочной блокировке приложений, то вы можете использовать следующие шаги, чтобы разрешить доступ приложений к сети.
- Откройте панель управления (нажмите клавишу Windows и введите фразу “Панель управления”).
- Выберите “Систем и безопасность”.
- Нажмите по секции “Брандмауэр Windows”.
- В левом меню выберите опцию “Разрешение взаимодействия с приложением или компонентом в Брандмауэре Windows”.
- Выберите “Изменить параметры”, используя учетную запись администратора устройства.
- Выберите приложение или сервис, которые вы хотите разрешить.
- Выберите тип сети “Частная”, если приложение должно получить доступ только к локальной сети или “Публичная”, если приложение должно взаимодействовать и Интернетом.
- Нажмите ОК.

Совет : если приложения или функция не отображаются в списке, то нажмите кнопку “Разрешить другое приложение”, чтобы добавить его в список.
Вы можете использовать данную инструкцию, чтобы выполнить повторную настройку приложений после восстановление стандартных настроек Брандмауэра Windows.
Хотя в данном примере мы использовали Windows 10, вы можете использовать эти же инструкции для устранения проблем брандмауэра в Windows 8.1 и Windows 7.
Нашли опечатку? Выделите и нажмите Ctrl + Enter